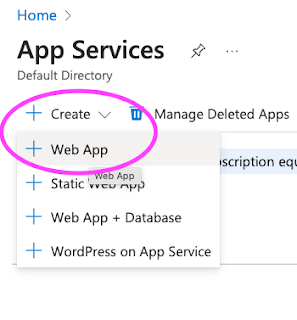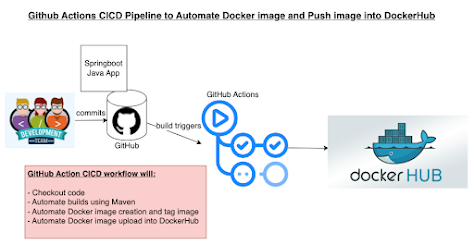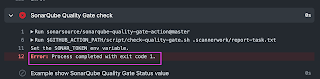Both code coverage and code analysis are methods used to improve software quality, but they differ in their approach, goals, and implementation. Here's a detailed comparison:
Code Coverage:
- Definition: Code coverage is a metric that measures the amount of code that is executed during automated tests.
- Purpose: The main goal is to ensure that the test suite exercises as much of the codebase as possible, helping to identify untested areas.
-
How it Works:
- Tools run the tests and track which parts of the code (lines, branches, functions) are executed.
- Coverage is expressed as a percentage indicating how much of the code has been executed during tests.
-
Metrics Tracked:
- Line Coverage: How many lines of code are executed.
-
Branch Coverage: How many decision points (e.g.,
ifstatements) are tested. - Function Coverage: How many functions or methods are invoked during tests.
- Example Tools: JaCoCo, Coverage.py, Istanbul.
- Output: Reports showing which portions of the code are covered by tests and which are not.
- Use Case: Primarily used during the testing phase to gauge the extent to which the code is exercised by tests.
Code Analysis:
- Definition: Code analysis is a technique used to evaluate the quality, structure, and potential errors in the codebase. It can be performed either statically (without executing the code) or dynamically (during runtime).
-
Types of Code Analysis:
- Static Code Analysis: Inspects the source code for issues such as coding standards violations, potential bugs, or security vulnerabilities without running the code.
- Dynamic Code Analysis: Involves analyzing the behavior of the code during execution, often looking for performance issues, memory leaks, or runtime errors.
- Purpose: The goal is to find potential problems or improve code quality by identifying security risks, performance bottlenecks, or areas that violate best practices.
-
How it Works:
- Static analysis tools scan the code for patterns that match predefined rules (e.g., code smells, unused variables).
- Dynamic analysis tools monitor the code while it's running to observe its actual behavior.
-
Example Tools:
- Static Analysis: SonarQube, Pylint, ESLint.
- Dynamic Analysis: Valgrind, Dynatrace.
- Output: Reports showing potential bugs, security vulnerabilities, code smells, or violations of coding standards.
- Use Case: Can be performed during development to ensure code quality and prevent issues from entering production.




.png)