We will learn how to automate Docker builds using Jenkins. We will use
Python based application. I have already created a repo with source code
+ Dockerfile. We will see how to create Docker image and upload into AWS ECR successfully.
- Automating builds
- Automating Docker image creation
- Automating Docker image upload into AWS ECR
- Automating Docker container provisioning
Pre-requisites:
1. Jenkins is up and running
2. Docker installed on Jenkins instance
3. Docker and Docker pipelines plug-in are installed and Amazon ECR plug-in installed
4. Repo created in ECR, Click here to know how to do that.
5. port 8096 is opened up in firewall rules.
6. Access keys + secret keys from AWS account
Step # 1 - Add ECR Plug-in
Go to Jenkins, Manage Jenkins, Add Amazon ECR plug-in
Step #2 - Create Credentials for AWS ECR
Go to your Jenkins where you have installed Docker as well.
Go to credentials -->
Click on Global credentials
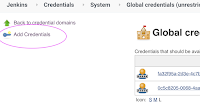
Choose AWS credentials
Step # 3 - Create a scripted pipeline in Jenkins, name can be anything
Step # 4 - Copy the pipeline code from below
Make sure you change red highlighted values below:
Your account_d should be updated and repo should be updated.
your registry credentials ID from Jenkins from step # 1 should be copied
pipeline {
agent any
environment {
registry = "account_id.dkr.ecr.us-east-2.amazonaws.com/myphpapp"
//- update your credentials ID after creating credentials for connecting to Docker Hub
registryCredential = 'Copy_ID_from_step_no_1_above'
dockerImage = ''
}
stages {
stage('Cloning Git') {
steps {
checkout([$class: 'GitSCM', branches: [[name: '*/master']], doGenerateSubmoduleConfigurations: false, extensions: [], submoduleCfg: [], userRemoteConfigs: [[credentialsId: '', url: 'https://github.com/akannan1087/myPythonDockerRepo']]])
}
}
// Building Docker images
stage('Building image') {
steps{
script {
dockerImage = docker.build registry
docker.build('myphpapp')
}
}
}
// Uploading Docker images into Docker Hub
stage('Upload Image to ECR') {
steps{
script {
docker.withRegistry( 'https://account_id.dkr.ecr.us-east-2.amazonaws.com', "ecr:us-east-2:$registryCredential" ) {
docker.image("myphpapp"). push('latest')
}
}
}
}
// Stopping Docker containers for cleaner Docker run
stage('stop previous containers') {
steps {
sh 'docker ps -f name=mypythonContainer -q | xargs --no-run-if-empty docker container stop'
sh 'docker container ls -a -fname=mypythonContainer -q | xargs -r docker container rm'
}
}
// Running Docker container, make sure port 8096 is opened in
stage('Docker Run') {
steps{
script {
dockerImage.run("-p 8096:5000 --rm --name mypythonContainer")
}
}
}
}
}
- Automating builds
- Automating Docker image creation
- Automating Docker image upload into AWS ECR
- Automating Docker container provisioning
Pre-requisites:
1. Jenkins is up and running
2. Docker installed on Jenkins instance
3. Docker and Docker pipelines plug-in are installed and Amazon ECR plug-in installed
4. Repo created in ECR, Click here to know how to do that.
5. port 8096 is opened up in firewall rules.
6. Access keys + secret keys from AWS account
Step # 1 - Add ECR Plug-in
Go to Jenkins, Manage Jenkins, Add Amazon ECR plug-in
Step #2 - Create Credentials for AWS ECR
Go to your Jenkins where you have installed Docker as well.
Go to credentials -->
Click on Global credentials
Click on Add Credentials
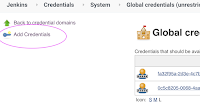
Choose AWS credentials
Add your AWS access keys and secret keys and save it
Note down the ID after saving.
Step # 4 - Copy the pipeline code from below
Make sure you change red highlighted values below:
Your account_d should be updated and repo should be updated.
your registry credentials ID from Jenkins from step # 1 should be copied
pipeline {
agent any
environment {
registry = "account_id.dkr.ecr.us-east-2.amazonaws.com/myphpapp"
//- update your credentials ID after creating credentials for connecting to Docker Hub
registryCredential = 'Copy_ID_from_step_no_1_above'
dockerImage = ''
}
stages {
stage('Cloning Git') {
steps {
checkout([$class: 'GitSCM', branches: [[name: '*/master']], doGenerateSubmoduleConfigurations: false, extensions: [], submoduleCfg: [], userRemoteConfigs: [[credentialsId: '', url: 'https://github.com/akannan1087/myPythonDockerRepo']]])
}
}
// Building Docker images
stage('Building image') {
steps{
script {
dockerImage = docker.build registry
docker.build('myphpapp')
}
}
}
// Uploading Docker images into Docker Hub
stage('Upload Image to ECR') {
steps{
script {
docker.withRegistry( 'https://account_id.dkr.ecr.us-east-2.amazonaws.com', "ecr:us-east-2:$registryCredential" ) {
docker.image("myphpapp"). push('latest')
}
}
}
}
// Stopping Docker containers for cleaner Docker run
stage('stop previous containers') {
steps {
sh 'docker ps -f name=mypythonContainer -q | xargs --no-run-if-empty docker container stop'
sh 'docker container ls -a -fname=mypythonContainer -q | xargs -r docker container rm'
}
}
// Running Docker container, make sure port 8096 is opened in
stage('Docker Run') {
steps{
script {
dockerImage.run("-p 8096:5000 --rm --name mypythonContainer")
}
}
}
}
}
Step # 5 - Click on Build - Build the pipeline
Once you create the pipeline and changes values per your ECR account id and credentials ID, click on Build now.
Steps # 6 - Check Docker images are uploaded into ECR
Login to ECR, click on your repo, now you should image got uploaded.
Steps # 7 - Access PHP App
Once build is successful, go to browser and enter http://public_dns_name:8096
You should see page like below:












No comments:
Post a Comment